Your challenge for the month of May is to use a monogram and a photo collage on your calendar page. Your photo collage may be digital or created by hand after you have printed your photos. There are some great free photo collage template downloads at Scrapbooks Etc. I used one of theirs for my layout below.
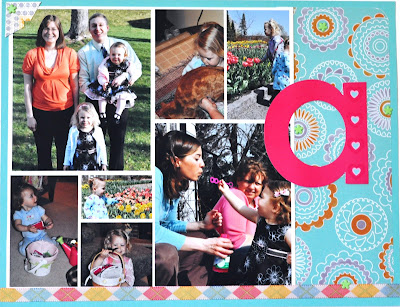
Here is a tutorial on how to put your photos into a template using Photoshop Elements. (I have version 2.0, so some of the functions may be different and it may be easier for those of you with a newer version.)
1. Open your template in PSE.
2. Select "Save as" and save it with a new title so you don't mess up the original template.
3. Open the photo you would like to place in the template.
4. Drag it into your template file using the move tool.
5. Shrink your photo to about the right size. (You probably won't be able to get it exactly right without some distortion because the SBE templates have odd sized photos.)
6. Use the rectangle marquee tool and select the area on the template that you would like to fill with your photo.
7. Use the move tool to move the marquee you created over the photo to select the part that you would like to keep.
8. Choose the "Inverse" command in the "Select" menu.
9. Press "Delete". This should eliminate any part of the photo outside the marquee.
10. Use the move tool to place your now cropped photo where you want it in your collage.
11. Choose "Inverse" from the "Select" menu again and use the arrows to nudge your photo into the exact right place.
12. Choose "Deselect" from the "Select" menu.
13. Repeat steps 3-12 for each photo.
14. When all photos are in place select the layer with the collage in it and delete it so you don't have any blue peaking out along the edges of your photos if they aren't exactly the right size.

No comments:
Post a Comment